Podczas chęci zakupu nowego oprogramowania z pewnością zadałeś sobie pytanie – czy po przejściu na Pulsonix będę mógł korzystać ze swojej dotychczas utworzonej bazy komponentów? Oczywiście, że tak wszystkie ich biblioteki komponentów mogą łatwo zaimportować do Pulsonix. Ponadto Pulsonix posiada dużą, wbudowaną bazę danych Master, oraz integracje ze stroną Component Search Engine.
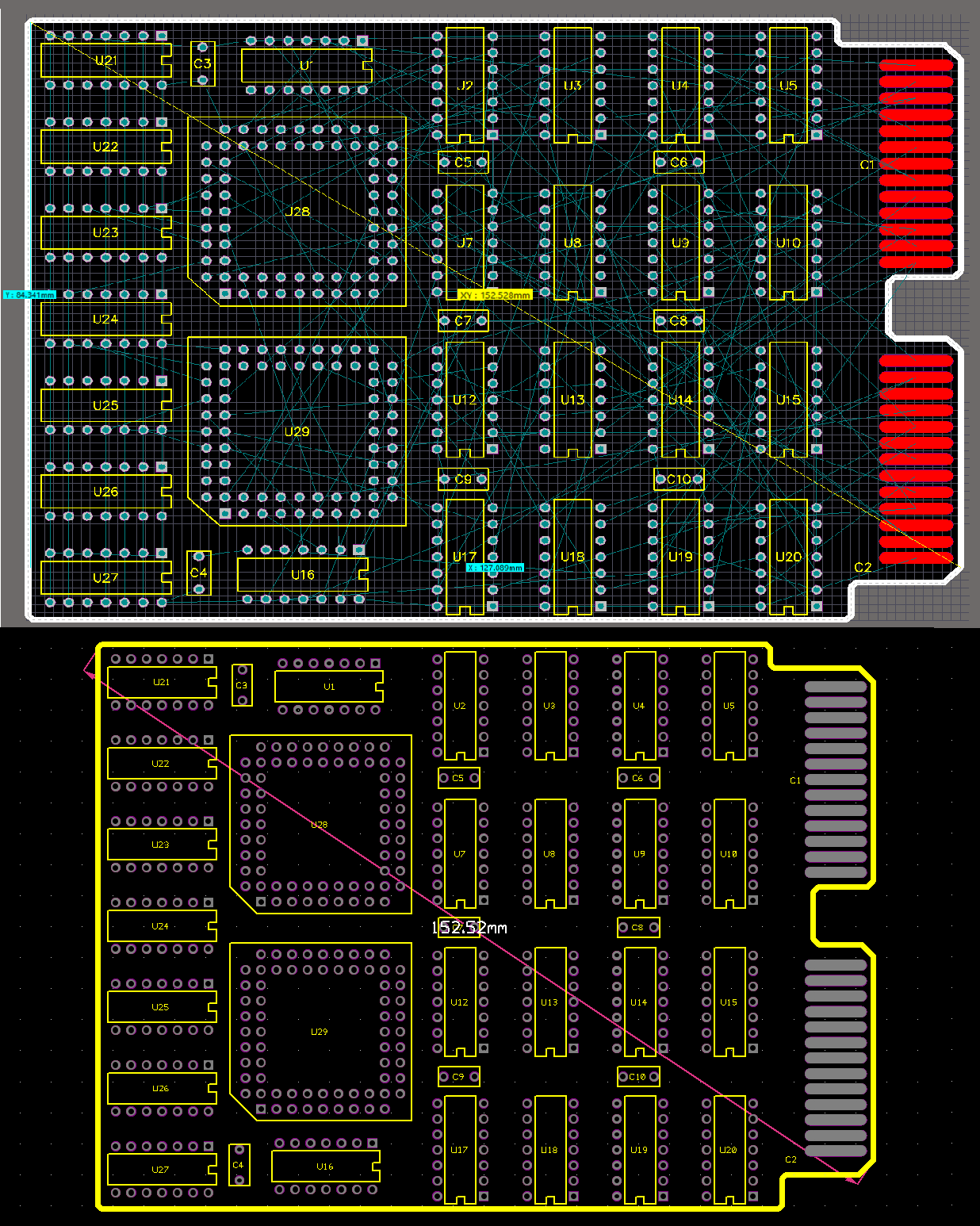
Pulsonix w standardzie dostarczany jest z zestawem bibliotek. Nazywają się one w programie Master Pulsonix Library. Biblioteka ta zawiera w sobie elementy schematyczne, footprinty oraz modele 3D Pulsonix. Pulsonix deklaruje w standardzie 80,000 komponentów gotowych do użytku.
Biblioteki Pulsonix można tworzyć bezpośrednio podczas tworzenia schematu i projektu PCB (np. po ich konwersji z innego programu lub jeśli nie potrafisz utworzyć plików ASCII z twojej biblioteki). Aby tego dokonać:
W pierwszej kolejności zaimportuj projekt dzięki Data Transfer Wizard w Pulsonix (jak zostało to opisane w instrukcji Importowanie projektu), który za pomocą odpowiednich filtrów zaimportuje projekt PCB z np. Altium do Pulsonix. Płytka wraz z netlistą zostały zaimportowane poprawnie z zachowaniem wymiarów, oraz odpowiednich warstw.

Podstawowe właściwości komponentów również zostały zaimportowane dzięki czemu w kilku prostych krokach można utworzyć bibliotekę dla projektu w Pulsonix.
Teraz należy zaznaczyć komponent i kliknąć na niego prawym przyciskiem myszy. Po otwarciu menu kontekstowego pojawi się opcja Zapisz element w bibliotece (ang. Save items to library).
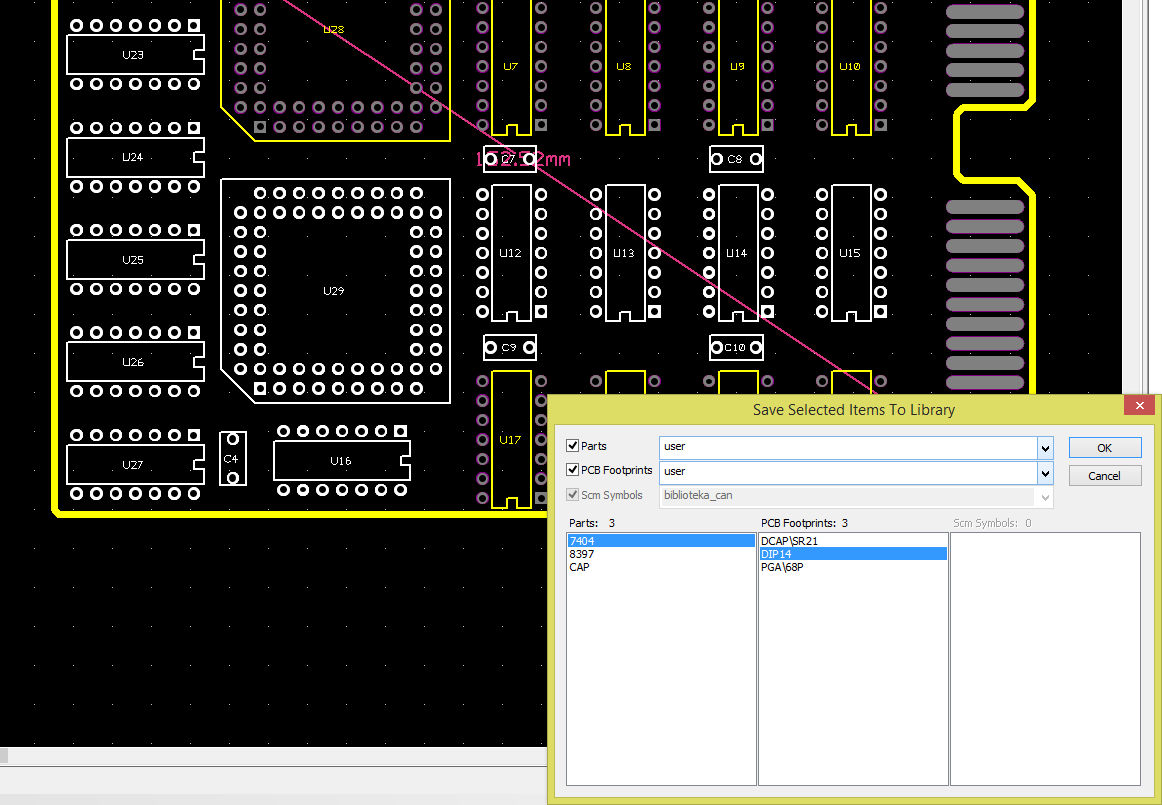
Można również zaznaczyć kilka komponentów i zapisać je bezpośrednio w utworzonej bibliotece. Zaznaczone zostały trzy rodzaje footprintów, które następnie wykryte przez Pulsonix pozwoliły na utworzenie odpowiedniej biblioteki elementów.
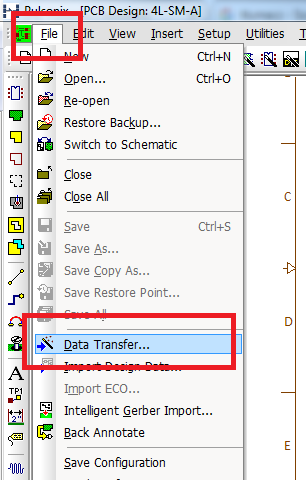
Pulsonix importuje elementy biblioteczne z innych programów w formacie ASCII. Jest to bardzo prosty proces, który pozwala na import i bezpośredni zapis w bibliotekach programu.
Konwersji dokonamy z programu Eagle do oprogramowania Pulsonix. Proces ten jest bardzo podobny do importu projektu schematycznego i PCB. Należy uruchomić kreator: Kreatora transferu(ang.Data Design Transfer) dostępnego w menu Plik (ang.File).
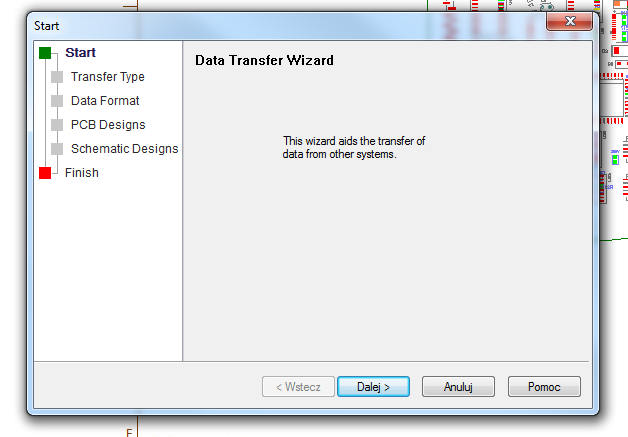
Po kliknięciu pojawi się okno kreatora, następnie wybieramy Dalej (ang. Next).
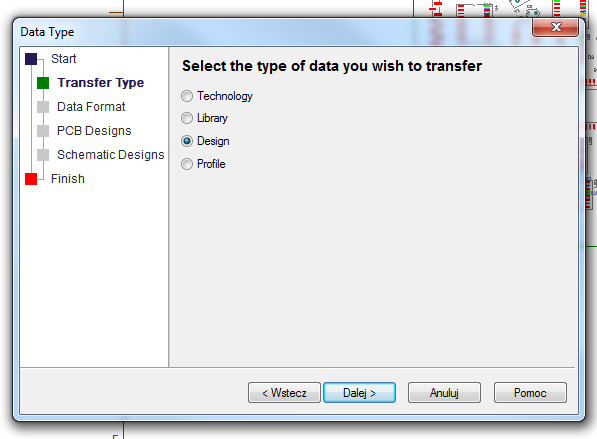
W kolejnym kroku należy wybrać typ danych jakie chcemy transferować. W tym wypadku wybieramy Bibliotekę (ang. Library) i przechodzimy dalej.
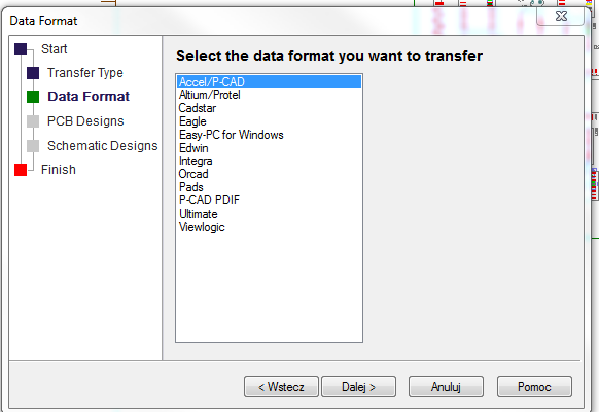
Zostaliśmy przekierowani do okna wyboru formatu. My użyjemy bibliotek Eagle, dostępnych dostarczanych w programie. Wybieramy Eagle i przechodzimy dalej.
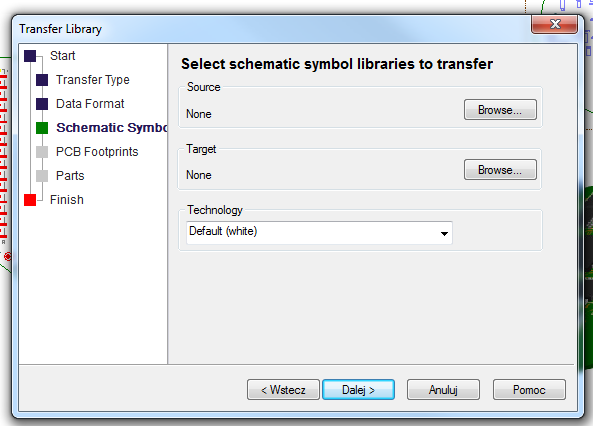
Znaleźliśmy się w zakładce Schematic Symbol. W polu Źródło (ang. Source) i klikając na przycisk Wertowania/Przeglądania (ang. Browse) wskazujemy ścieżkę biblioteki symboli do konwersji. Możesz wybrać jedną lub kilka. W kolejnym polu Cel (ang. Target), wybieramy folder do którego mają zostać dodane przekonwertowane pliki.
W polu Technologia (ang. Technology) wybieramy plik technologiczny, który chcemy użyć. Możesz wybrać z domyślnie dostępnych w programie lub z tych stworzonych przez Ciebie. Jeśli jednak konwertujesz projekt pierwszy raz, nie jesteś pewien lub nie chcesz jej teraz określać wybierz Żaden (ang. None). Możesz wybrać ją w dowolnej chwili podczas projektowania. Jeśli nie wiesz czym są pliki technologiczne zapraszamy do pobrania ,,User Guide” ze strony www.pulsonix.com.
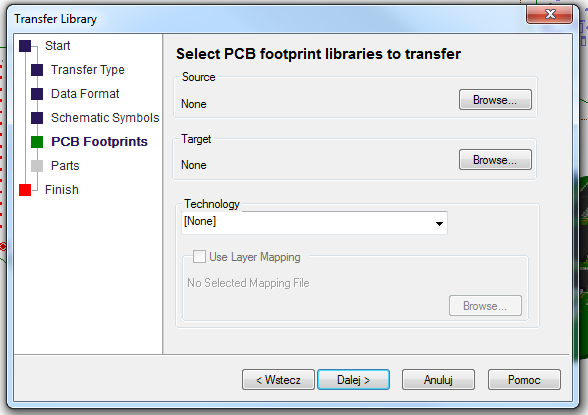
W kolejnym kroku zostajemy przekierowani do zakładki w której możemy wybrać bibliotekę footprintów do konwersji. Postępujemy analogicznie jak przy konfigurowaniu importu dla symboli schematycznych.
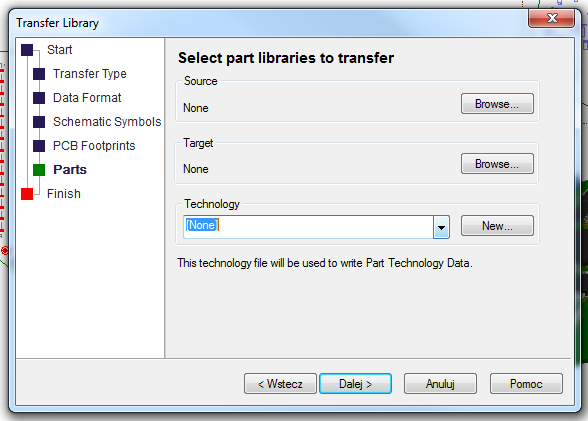
Następna zakładka to Części (ang. Parts), tutaj określamy bibliotekę scalającą i mapującą footprint i symbol schematyczny tworząc komponent.
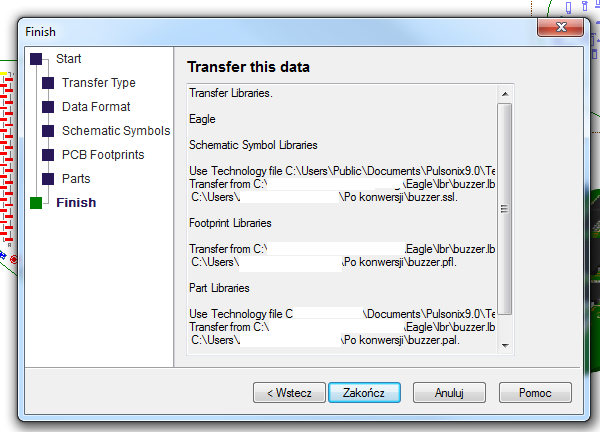
Ostatnia wyświetlona zakładka jest zakładką podsumowania (ang. Finish). W okienku zostaniemy poinformowani jakie pliki, z jakiego źródła i do którego folderu zostaną zaimportowane.
Klikamy Zakończ a następnie czekamy aż program zakończy konwersje.
